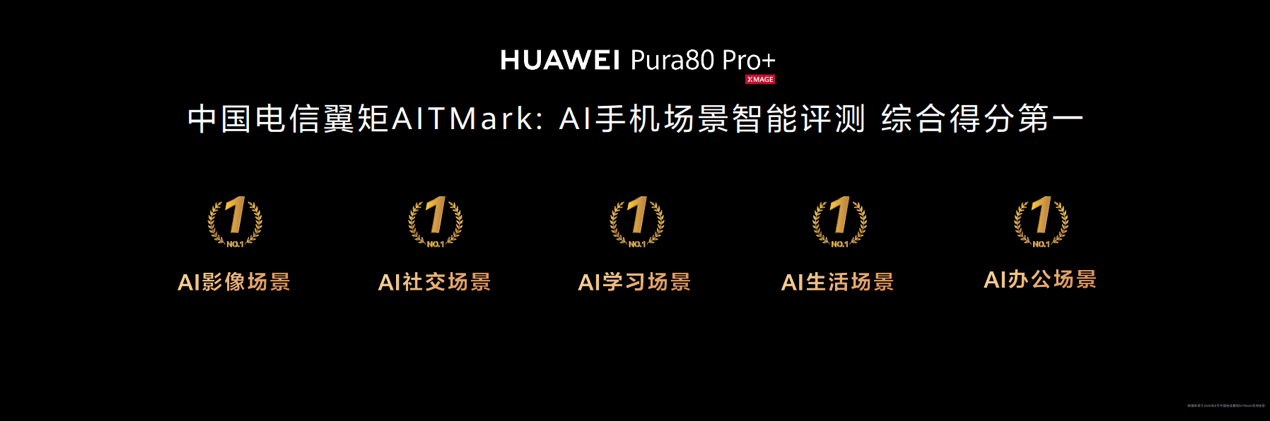CorelDRAW中的方便抠图法
在CD里对于简单的背景处理的方法还是能应付,一般根据不同的图片及要求用不同的方法,如图框精确裁剪和位图颜色遮罩就是大家最常用和直接的方法。说实话对CD的位图颜色遮罩效果不敢恭维,颜色处理不彻底,边缘太生硬,只区分颜色,不区分背景及图像。
方法一、对画面背景简单、要求不高的抠图
如下面为T恤加上印花图案,将图片大小尺寸调整好;

用交互式透明工具对工做为印花的图案透明,属性栏如图设置;是不是超简单?

如果图是黑色背景,那将透明属性改为新增就行了;


但我们会发现这应用有局限性,由于混合时图片与底色进行颜色运算,所以图片颜色会随着底色的改变而效果也不同,一般白色背景应用于浅色底上效果最佳,且越浅效果越好,黑色背景应用于深色上效果最佳,同样是越深效果越好。
一般颜色不可能是纯白或纯黑,可用效果--调整--色阶等化作适当调整。
方法二、用交互式透明工具的位图图样透明方式抠图
我们知道在透明工具里默认情况下黑色为100%透明,白色为不透明。那我们只要用一个我们想要的图样做透明就能达到效果,这里用烟花来说事。

先复制一份,并将图片转灰度,再调整高反差,使背景成纯黑,那这就是要被透明的部分,将不想透明的部分调整为白色,将这图导出为TIFF图片,导出选项里选择CMYK颜色模式,分辨率根据图片一致。

选中要抠的图片,应用交互式透明工具,选择位图图样,点击属性栏最前面的工具图标,打开图样载入窗口,载入刚导出的位图,注意设置原点及大小。

这样透明后就可以放在任何背景上了,它也不会因与底色混合运算而改变颜色了。

基本算是完成了,如果再配上效果调整与贝塞尔工具与透明工具综合运用,可以达到PS通道与钢笔综合运用的效果。到这里就真不是几句话能说完的了。大家自己把握。
评论 {{userinfo.comments}}
-
{{child.nickname}}
{{child.create_time}}{{child.content}}






{{question.question}}
提交
2025上半年全球电视出货9250万台 TCL与海信增长显著
台积电公布7月财务数据 营收同比增长25.8%
《GTA 6》传闻定价100美元 T2官方回应:将采取可变定价
昨夜今晨:萝卜快跑载客状态下掉入施工沟槽 微信重申不添加已读功能
驱动号 更多