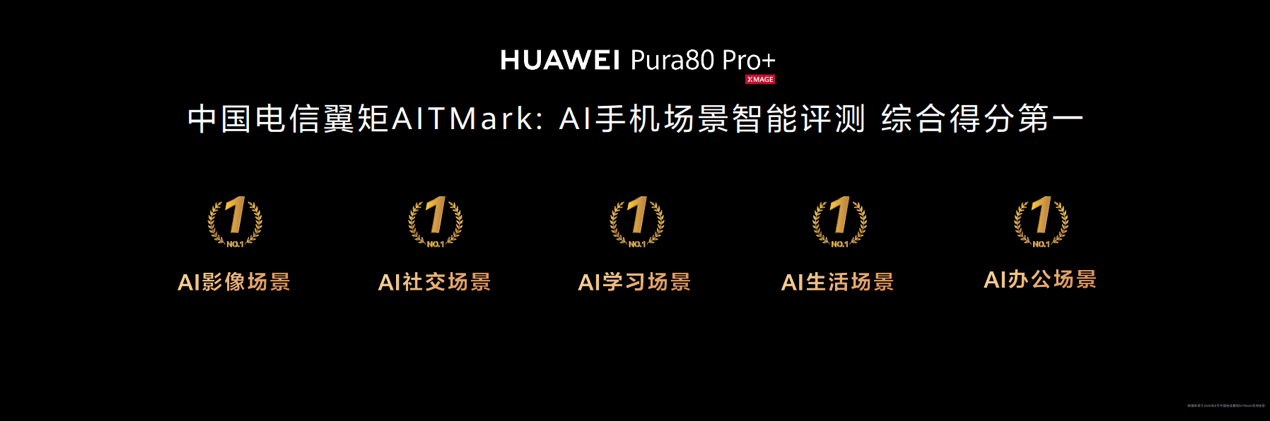教你用3DS MAX来进行网络渲染一
下面就开始吧:
1、首先得检查自己所在局域网的情况,看看是否每台电脑有单独的IP地址。特别要注意的是自己机子的IP地址,要记住自己的IP地址。(见图1)

图1
2、接着新建一个文件夹吧,并要把他共享!(见图2)接下去很多步骤会和这文件夹有关系。

图2
3、作为示范,随便在MAX里丢点东西。并贴上贴图。(见图3)

图3
4、更改贴图路径,首先要打开贴图管理。(见图4)

图4
5、打开管理器后选中所有贴图(例子中只贴了一张贴图,所以显示只有一张),点击Copy Files备份贴图,找到刚刚建的那个文件夹,把所有贴图拷贝一份到里头。(见图5)

图5
6、打开那个文件夹检查一下, 刚才那贴图在里头了!(见图6)

图6
7、现在来更改贴图路径,选中所有贴图,点击下面那三个点点。在弹出的窗口上方选择路径(一定要从网络路径打开)。确定路径后点Use Path.再点击Set Path。例,示范文件中选择的路径为:网上邻居邻近计算机S-01 emp2。(见图7)

图7
8、完成上面那步骤后可以看到贴图管理器里贴图名字前面的路径已经发生变化!(见图8)

图8
9、保存渲染文件,渲染文件的路径和贴图一样要从网络上选择。并要勾上Net Render前面那个勾。这是告诉电脑这次渲染要网渲。例:示范文件中文件的保存路径为,网上邻居邻近计算机S-01 emp2新建文件夹(新建的一个文件夹,避免渲染出的图片和贴图混在一起)。(见图9)

图9
10、保存一下文件。(见图10)

图10
11、重新打开刚才保存的那个文件,不过这次打开要从网络路径打开他。打开后可以查看文件开启记录来确定是否从网络路径打开的!(见图11)

图11
12、MAX的文件已经准备妥当!点茶壶渲染吧!接着我们去设置外部的东西去。(见图12)

图12
评论 {{userinfo.comments}}
-
{{child.nickname}}
{{child.create_time}}{{child.content}}






{{question.question}}
提交
2025上半年全球电视出货9250万台 TCL与海信增长显著
台积电公布7月财务数据 营收同比增长25.8%
《GTA 6》传闻定价100美元 T2官方回应:将采取可变定价
昨夜今晨:萝卜快跑载客状态下掉入施工沟槽 微信重申不添加已读功能
驱动号 更多