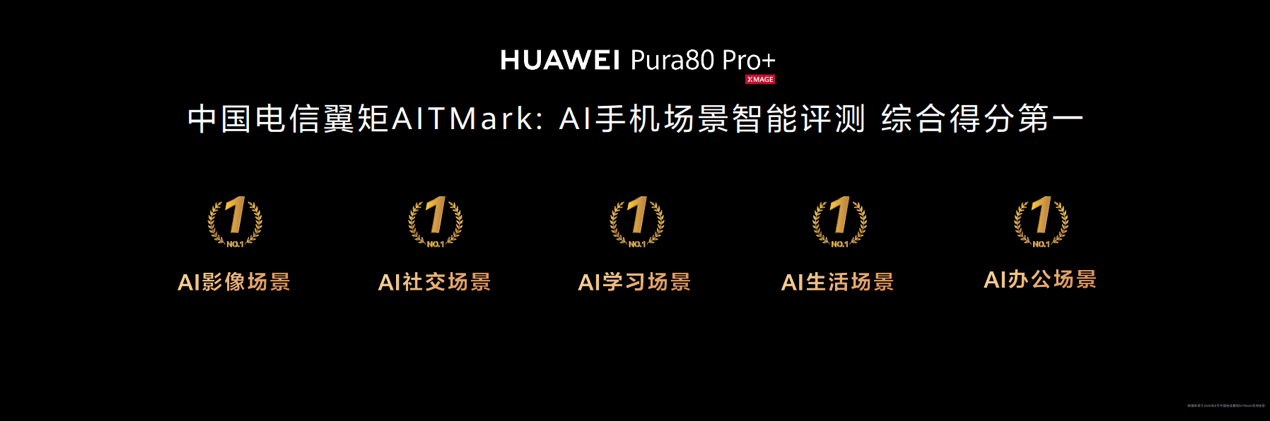教你用3DS MAX来进行网络渲染二

图13
14、去掉Automatic Search前面的勾,然后自己输入自己机子的IP地址!(见图14)

图14
15、打开manager和monitor。他们分别是网络渲染的控制器和管理器。(见图15)

图15
16、这是打开manager后弹出的选项面板,是关于机子的的一些网络方面的设置的。基本不用管,点OK就是。(见图16)

图16
17、manager的真正面板已经打开,把他最小化放一边就行了。不能关掉!(见图17)

图17
18、Monitor的面板,现在里头什么都没有。这个面板主要是用来管理任务进展的。让哪个任务先渲染啊,让哪个任务暂停啊。。。等等!点击那个按钮,设置管理器的IP地址。(见图18)

图18
19、设置IP,老套路。。。去掉勾,自己输入IP!(见图19)

图19
20、设好那两个东东后,就可以继续设置这个面板了。点击Disconnect进去准备阶段。这时右上角白面板会显示此时有多少台机子可以帮你渲染。再点击Submit把任务加进去。范例中,由于还没在其他机子上开启服务,所以点击Disconnect后右上角还是一片空白。(见图20)

图20
21、看到劳动成果了吧!出现任务了。左上角面板显示所有任务目前情况,右上角显示具体一个任务的进程,右下角显示为你服务的机子的情况。现在还没有机子为你服务。所以右下角面板是空白的,左上角任务的标识也是白色的。(见图21)

图21
22、现在到别人机子上开启服务器server。(见图22)

图22
23、开启服务器server后,他不会马上为你服务。也要给他输入你的IP地址,告诉他是要为你那台机子服务。(见图23)

图23
24、老套路。。。继续中。。。。。(见图24)

图24
25、设完IP后要先关掉服务器,然后重新开启他。(见图25)

图25
26、做完这步就基本完工了。回自己机上看看管理器有什么变化吧。(见图26)

图26
27、任务标识亮绿灯了。表示顺利进行中。任务表示如果呈红色,说明你的文件有问题,或者哪台机子出问题,渲不了。(见图27)

图27
这样,用MAX做的网络渲染就完工了,希望大家多多支持,交流经验,共同进步。
评论 {{userinfo.comments}}
-
{{child.nickname}}
{{child.create_time}}{{child.content}}






{{question.question}}
提交
2025上半年全球电视出货9250万台 TCL与海信增长显著
台积电公布7月财务数据 营收同比增长25.8%
《GTA 6》传闻定价100美元 T2官方回应:将采取可变定价
昨夜今晨:萝卜快跑载客状态下掉入施工沟槽 微信重申不添加已读功能
驱动号 更多