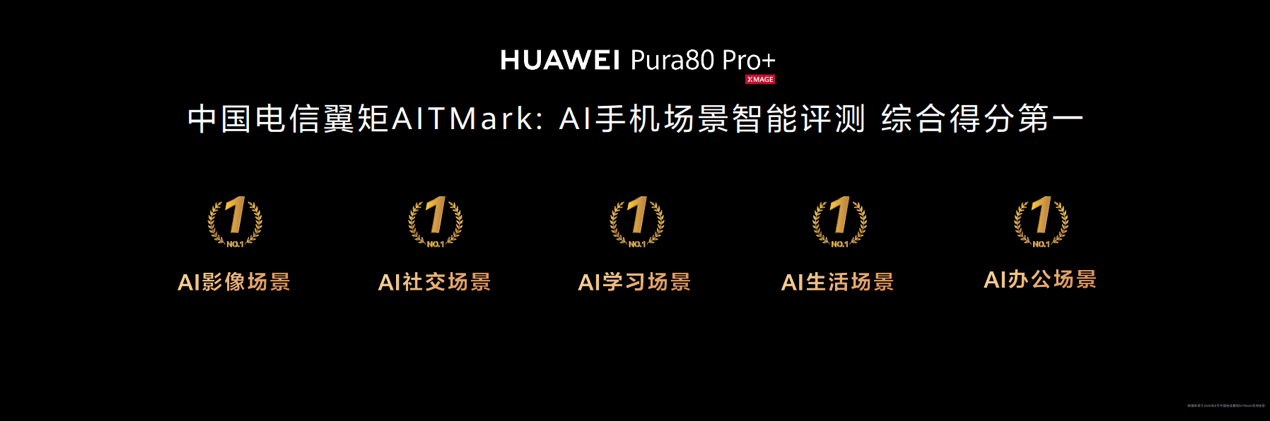3DMAX制作高脚酒杯技巧实例

图1
1、重新设定3dsmax系统,切换为前视图。进入创建几何图形的命令面板,点击Line(线)命令,在视图中画这样一条线(就是酒杯的一半),每一个需要拐弯的地方都要点击一下(图2)。

图2
画到线的起始点的时候停止,这时会弹出一个对话框,问你是否闭合这个图形,点击是(图3)。

图3
2、进入修改命令面板,选择线—点的命令(图4)。

图4
用视图控制区的区域放缩工具将图形的上端放大,点击倒圆角命令,将光标准确的放在最上边的一个点上慢慢向上推鼠标,将这个角进行圆角化,将另一个角也圆角化(图5)。

图5
按图中的样子将需要圆角的地方依次圆角化(图6)。

图6
3、打开修改命令面板的上的下拉菜单,点击Lathe(车削、旋转)命令(图7)。

图7
这时图形沿Y轴旋转(这是系统默认的)(图8)。点击Min(最小),图形就依最左边为中心轴旋转(在水平轴向上,对于图形的位置而言左边是小值,右边是大值)。

图8
依最左边为中心旋转成型后的酒杯(图9)。

图9
切换到透视图,观察酒杯模型有什么缺陷:杯口的棱角很大,再就是杯底旋转成型后留下了皱褶(图10)。

图10
在酒杯上点击,选择酒杯,勾选焊接选项,杯底的皱褶立刻就没有了,再调整圆周的分段数(默认是16段),我们设定为30以上(图11)。

图11
4、激活顶视图,进入创建标准几何体的命令面板,在顶视图中画一个立方体(厚度是1就行,我们要把酒杯放在上面,厚薄没什么关系)(图12)。
图12
接着再在第一个立方体的左侧画第二个立方体,这个的高度数值要大一点,大约是酒杯高度的1.5倍(图13)。

图13
用相同方法画第3个立方体(图14)。我们画这3个立方体的目的就是要让这个酒杯可以反射、折射它们上面的纹理,这样才有玻璃的效果。

图14
切换到前视图,移动酒杯到第一个立方体的上面(图15)。

图15
切换到透视图,调整酒杯在视图中的视角(图16)。
#p#分页标题#e#
图16
5、切换为4视图,在前视图中框选所有立方体,打开材质编辑器,给它们帖上木纹,纹理尽量大一些(图17)。

图17
选择第二个样本球,将其调整为淡绿色(图18),

图18
给这个球添加一个背景(或者叫底纹),打开Maps(帖图形式)卷展栏(图19)。

图19
在下面勾选反射选项(因为酒杯表面是光滑的,它会反射周围的景物),将反射强度调整为5,点击后面的None按钮(图20)。

图20
在弹出窗口中点击光线跟踪命令,点击Ok(图21)。

图21
点击 (返回上一层)按钮,勾选反射下面的折射选项(因为杯脚是实心的玻璃,它会对周围的景物产生折射变形),调节折射强度,点击反射后面的按钮并按住鼠标向下拖动,将光线跟踪的命令复制到折射上(图22)。
(返回上一层)按钮,勾选反射下面的折射选项(因为杯脚是实心的玻璃,它会对周围的景物产生折射变形),调节折射强度,点击反射后面的按钮并按住鼠标向下拖动,将光线跟踪的命令复制到折射上(图22)。

图22
拖动材质编辑器右面的滚动条,在上面调整样本球的不透明度,加入适当的高光和高光范围(图23)。

图23
最后渲染结果(图24),玻璃加入光线反射和折射效果后,渲染速度会变得很慢,这是因为系统进行双重运算的结果,这个酒杯渲染大约使用20分钟。

图24
评论 {{userinfo.comments}}
-
{{child.nickname}}
{{child.create_time}}{{child.content}}






{{question.question}}
提交
2025上半年全球电视出货9250万台 TCL与海信增长显著
台积电公布7月财务数据 营收同比增长25.8%
《GTA 6》传闻定价100美元 T2官方回应:将采取可变定价
昨夜今晨:萝卜快跑载客状态下掉入施工沟槽 微信重申不添加已读功能
驱动号 更多