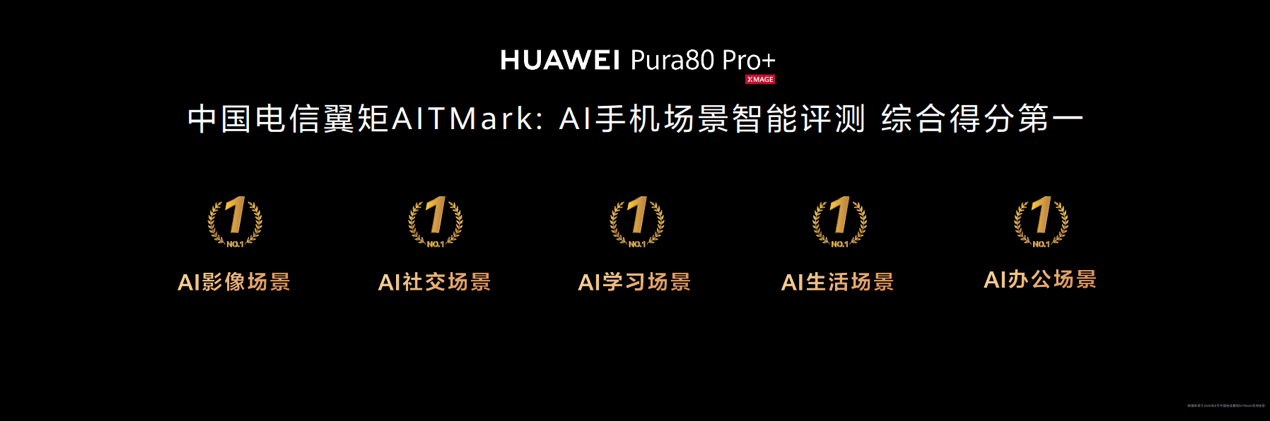使用3DMAX让你的动画有色有声
1.使用节拍器
(1)在主菜单的EDIT下选择Track View项,显示出轨迹窗口。
(2)用鼠标单击左侧窗口Sound项的“+”号,这样就打开了Sound轨迹窗,表现为一些黑点组成的节拍器(Metronome)轨迹。
(3)移动光标到Sound轨迹窗右侧滚动条的最上面,光标会变成一个纵向的双箭头,这时拖动鼠标向下运行,轨迹窗就被分成了两部分。这两个窗口互相独立,对其中任何一个的操作都不会影响另外一个。
(4)单击左侧窗口的Object项,选择要配音的动画中出现的物体名称,显示出该物体的“Position”和“Scale”。
(5)这样在刚才分割出的两个窗口中一个显示声音的轨迹,一个显示物体的轨迹。
(6)用鼠标右键单击声音轨迹窗,从弹出的菜单中选择Properties后将弹出一个“Sound Option”对话框。其中“Beats Per Minute”为每分钟击打次数,调整这个参数后会发现轨迹窗中黑点的间距在变化,“Beats Per Measure”为每次击打的频率。将上述两项设定好后,选中其右边的“Active”,单击OK,使节拍器起作用。
(7)单击屏幕下方的播放动画按钮,就会听到伴随着动画从计算机的扬声器里发出有节奏的声音了。
2.使用.wav文件
(1)用鼠标右键单击Sound轨迹窗,显示“Sound Option”对话框。
(2)确保“Metronome”中的“Active”项不被选中,使节拍器不再起作用。
(3)单击“Choose Sound”(声音选择)按钮,出现一个文件选择对话框。在其中任选一个.wav文件,也可以在其它目录下选择一个事先录制好的.wav文件,甚至是录有自己声音解说的文件,这样在动画播放时伴有自己的声音,会让人觉得非常有趣。
(4)选择了文件后,屏幕上会自动出现一个播放按钮,点击按钮可以试听声音,如果满意就点击OK按钮确认选择了声音,对话框中的“Active”自动被选中并激活。
(5)退出对话框后,在声音轨迹上会出现一个蓝色和一个红色的波形。其中蓝色代表右声道,红色代表左声道。淡蓝色代表声音文件的实际长度,深蓝色代表声音重复的区域。
(6)单击屏幕下方的播放动画按钮,使声音和动画一起播放。
3.使声音与动画同步
由于背景音乐不断重复播放,因此声音的节奏与动画播放速度可能不同步。要达到“声像同步”,可以按以下步骤去做:
(1)点击“Snap Frames”(按帧捕捉)按钮,将该方式关闭。
(2)点击“Zoom Region”按钮,放大Position和Scale轨迹的关键点模式。
(3)用鼠标右键单击以退出“Zoom Region”方式,返回“Move Keys”模式。
(4)把Sound轨迹窗中的范围条向左拉,使波形的第一音拍与动画的第0帧对齐。
(5)在动画轨迹窗中把Transform范围条的右端点适当拖动,使其与第二个音拍的开始部分对齐。
(6)播放动画,发现声音与动画已经配合得较好了。
另外,由于动画循环的规律性,使得循环播放的动画与声音的同步播出会产生一定的延迟和误差,这只能通过不断重复上面的第(4)和第(5)步来改善。还可以选择Waveform波形标记文件,用功能曲线的方式显示波形,把循环动画的波形曲线叠加到这个波形上。并且通过分割窗口,与第一个窗口进行比较,在第二个窗口中调整范围条,最终消除延迟与误差。
所有这些都完成之后,就可以尽情欣赏自己制作的“有声有色”的作品了。怎么样,有兴趣的朋友不妨来试一试!
评论 {{userinfo.comments}}
-
{{child.nickname}}
{{child.create_time}}{{child.content}}






{{question.question}}
提交
2025上半年全球电视出货9250万台 TCL与海信增长显著
台积电公布7月财务数据 营收同比增长25.8%
《GTA 6》传闻定价100美元 T2官方回应:将采取可变定价
昨夜今晨:萝卜快跑载客状态下掉入施工沟槽 微信重申不添加已读功能
驱动号 更多