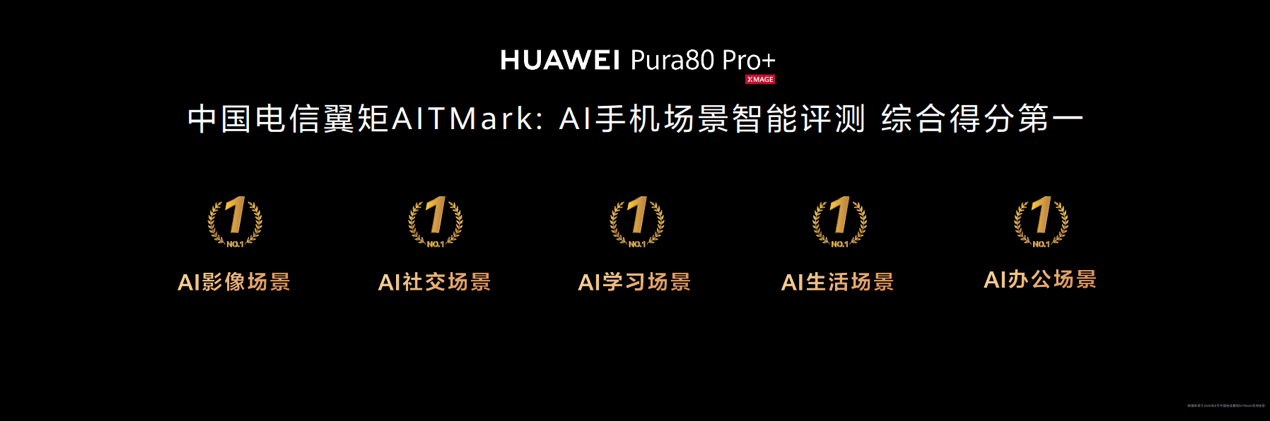AI结合AE制作螺旋形图案的动画
-
软件频道
软件教程
illustrator
应用实例
正文
教程简介:使用Illustrator和After Effects制作螺旋形图案的动画

图1
在这个教程中我们将要创建一个螺旋形的动画,可以使用任何版本的Illustrator和After Effects。螺旋形的图案是通过在一个圆形内部或者外部滚动另一个圆形而产生的线条样式。笔可以放在这个滚动的圆形的任何一个点上。希望你小时候已经做过这样的螺旋形图案。

图2
第一步:在illustrator中创建一个尺寸为1024X768 piels的新文件,选择椭圆形工具(L)画一个圆或者其他任何你喜欢的形状。按住shift键可以创建一个正圆。一定要记住所画的图形轮廓为黑色,无填充。

图3
第二步:在创建了一个图案之后,全选并选择旋转工具,按住“Alt”的同时点击图案。

图4

图5
第四步:现在一直按住Ctrl + D进行变换,最终形成所需要的图案。吐过图案超出文件大小,可以全选缩放。
第五步:当图案制作完成后,改变轮廓的颜色为白色并保存成”ai“格式。

图6
第六步:在AE中新建一个尺寸为1024X768的合成(composition)。导入刚才制作的AI文件。
第七步:按键盘上的”R“,在0到5秒之间做旋转动画。
第八步:打开3D图层按钮,在Z轴旋转图案。

图7
第九步:在这个图层上添加Radial wipe特效(Effect > Transition> Radial Wipe)。设置Transition Complete在0秒的时候为100%,5秒的时候为0%。增加feather的数值并改变wipe center,特效窗口的设置如下图:

图8

图9

图10

图11
第十一步:选择这个图层预合成(Pre-compose)
第十二步:现在,你的效果已经基本上完成了。复制两个图层,打开3D图层,旋转这两个复制图层的每一个轴,得到镜像效果,尝试着去改变图层叠加模式,如ADD, SOFT LIGHT或者其他的。
第十三步:添加一个摄像机图层(Layer > New > Camera),移动摄像机得到想要的效果。在这一步我没有给出任何设置,因为这完全取决于特定的场景,要进行多次的尝试才能符合你的场景,而不是我做的这个。根据这个原则,我们可以创作车更多很棒的效果。

图12

图13
第十四步:当这些全部做完之后,我们发现背景显得有些空,所以添加一个固态层作为背景,并应用一个ramp特效。#p#分页标题#e#

图14
评论 {{userinfo.comments}}
-
{{child.nickname}}
{{child.create_time}}{{child.content}}






{{question.question}}
提交
2025上半年全球电视出货9250万台 TCL与海信增长显著
台积电公布7月财务数据 营收同比增长25.8%
《GTA 6》传闻定价100美元 T2官方回应:将采取可变定价
昨夜今晨:萝卜快跑载客状态下掉入施工沟槽 微信重申不添加已读功能
驱动号 更多