Photoshop滤镜打造炫丽背景系列之二
先看看效果图:

效果图一

效果图二
先来看看效果一的制作:
1、新建图像,用默认颜色执行【滤镜_渲染_云彩】,得到如下左图的效果。然后使用【滤镜_纹理_染色玻璃】,适当调整数值得到如下右图的效果。

图1

图2
#p#副标题#e#2、使用【滤镜_扭曲_球面化】,设置如下左图。效果如下右图。
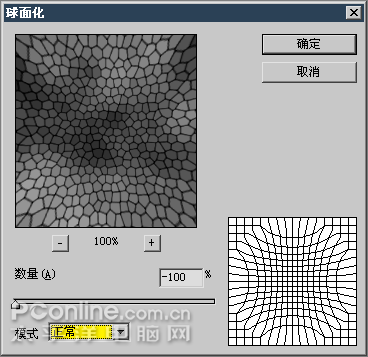
图3
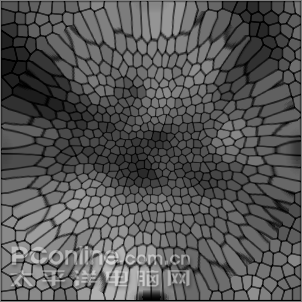
图4
3、〖CTRL_J〗复制该图层,将混合模式改为“颜色减淡”,然后【编辑_旋转_180度】。对其再次执行【滤镜_扭曲_球面化】(可通过〖CTRL_F〗重复使用最后的滤镜)。得到图下左图的效果。
再次复制图层,将混合模式设为“叠加”,执行同样的旋转和滤镜,效果如下中图。

图5

图6
#p#副标题#e#
4、对位于上方的两个图层使用【图像_调整_色相饱和度】,效果和图层调板分别如下2图。

图7

图8
5、使用裁切工具,可在公共栏开启透视选项,如下左图。得到的效果如下右图。

图9

图10
总结:使用云彩滤镜制作素材,然后使用色相饱和度调整命令来为灰度图像着色。
#p#副标题#e#再来看看效果二的制作:
1、新建图像,填充黑色背景,用默认颜色使用【滤镜_渲染_分层云彩】,可按〖CTRL_F〗重复两三次,得到类似下左图的效果。然后对其使用【滤镜_风格化_风】,效果如下右图。

图11

图12
2、使用【滤镜_锐化_智能锐化】,设置如下左图。然后【图像_旋转画布_逆时针90度】,得到如下中图的效果。然后使用【图像_调整_色彩平衡】,对3个部分分别调整,得到类似下右图的效果。

图13

图14

图15
效果二总结:较为普通的线条化效果,关键在于通过锐化滤镜使线条清晰明朗。再就是用色彩平衡命令对灰度图像着色。可以在最后使用裁切工具截取部分画面用作背景素材。
#p#副标题#e#
评论 {{userinfo.comments}}
-
{{child.nickname}}
{{child.create_time}}{{child.content}}






{{question.question}}
提交
高端两轮赛道迎来“破局者”,SCOOX零际携首款新时代都市科技潮摩X7全球首秀
安徽阜阳一长安4S店突发大火致多车损毁 消防全力处置中
Meta元老坦言十三年CEO生涯“耗尽心力” 内向型领袖困境引发商界反思
一机六用,承包全屋清洁焦虑 石头A30 Pro Steam五合一版体验
驱动号 更多










































