重温儿时的回忆 用Photoshop合成“花仙子”
文/唯美风格
今天我们来做一个简单的Photoshop图片合成练习:一朵鲜花、一个桌面上的卡通娃娃,再加上我们自己设计的背景,合成一个可爱的花仙子。
设计流程:

效果图
一、背景部分(主要用的是极坐标、特殊模糊、径向模糊)
1、首先在Photoshop中新建一张RGB模式的画布,背景填充为黄色(图1)

图1 填充背景为黄色
2、新建一个图层,选择矩形选区工具,按住Shift键,在画布上建立多个矩形选区,并用橙色填充。(图2)

图2建立多个矩形选区
3、按Ctrl+D取消选区,执行命令滤镜-扭曲-极坐标命令(图3),得到的效果 如(图4)。

图3极坐标滤镜

图4极坐标效果
4、执行滤镜-模糊-特殊模糊(图5),得到的效果如图6 。

图5 特殊模糊

图6特殊模糊后效果
5、滤镜-模糊-径向模糊(图7),得到的效果如图8,背景制作就完成了。

图7径向模糊设置

图8径向模糊后的效果
二、抠取素材(主要用到磁性套索工具朵抠图)
6、打开一张花朵的图片(图9)。

图9花朵
7、用鼠标拖拽到刚才做好的背景上,选择磁性套索工具,将花朵选取(图10)。

图10用磁性套索工具选取花朵
8、按Ctrl+Shift+I选择反选,去掉花朵周围的白色,并把它放在合适的位置(图11)。

图11调整花朵在图中的位置
9、打开一张卡通图片(图12)。

图12卡通
10、用第7、8步的方法将卡通人物选取出来(图13)。

图13 选出卡通人物
11、调整他在图中的位置(图14)

图14 调整卡通人物在图中的位置
三、合成(主要用到移动工具、图层合模式)
12、接下来,我们要做的就是将卡通人物放到花朵里面去。打开图层控制面板,点击卡通人物图层的眼睛图标,将图层隐藏(图15)。
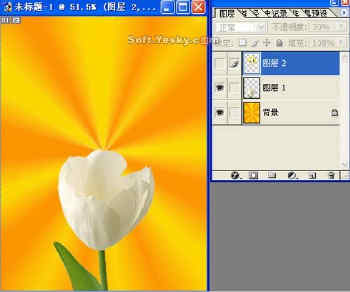
图15隐藏卡通图层
13、转换到花朵图层,用磁性套索工具选取花瓣前边缘(图16)。
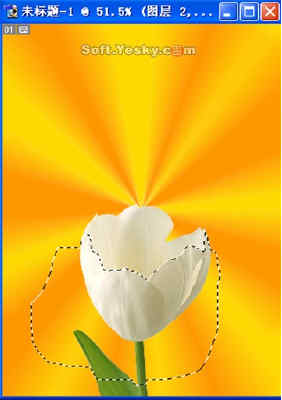
图16用磁性套索工具选取花瓣前边缘
14、按F7调出图层控制面板,点出刚才被我们隐藏的卡通图层,保留选区,转换到卡通图层(图17) 。

图17保留选区转换到卡通图层
15、按下Delete键,卡通人物就到花朵的里面去了(图18)。

图18
16、为了便于移动,可以将三个图层链接起来,按F7图层控制面板,将图层链接(图19)。

图19链接图层
17、最后一步,设置花朵图层和卡通图的的混合模式为柔光(图20)。

图20设置花朵图层和卡通人物图层模式为柔光
最后完成。

完成效果
评论 {{userinfo.comments}}
-
{{child.nickname}}
{{child.create_time}}{{child.content}}






{{question.question}}
提交
苹果最强降噪耳机AirPods Pro 3发布 售价达1899元
苹果全新A19\A19 Pro芯片发布 关键参数规格公布
120Hz屏幕+A19芯片 苹果全新iPhone 17系列发布 国行5999元起
驱动号 更多












































