辞旧迎新 用Word 2010制作新年日历
时间过得真快,转眼间又到岁未,新的一年又将拉开序幕,在这辞旧迎新之际,日夜陪伴我们的日历也该换了,商场中出售的日历虽然很精美,但是不够个性化,并且价格不菲,用Word 2010的日历向导制作一份与众不同的新年日历,经济实惠,还能展示自己的个性风采。
一、生成新年日历
日历看起来虽然很简单,但是由于年份、日期、星期、农历、节日、节气之间存在着很复杂的关系,如果人工推算,手工编辑是相当麻烦的,还是让Word 2010的日历模板为我们自动生成吧。
第一步:运行Word 2010,单击“文件”按钮,在弹出的下拉菜单中选择“新建”,打开“可用模板”窗口,在“Office.com模板”列表中找到并单击“日历”(如图1),打开“日历”模板。
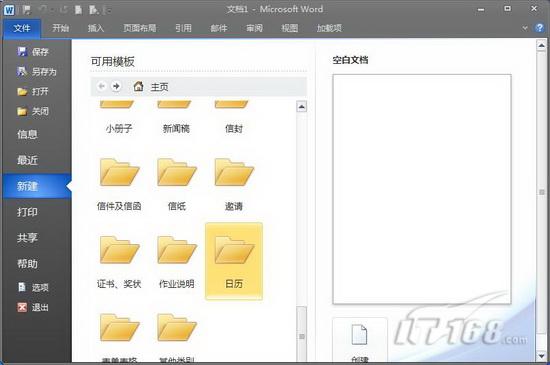
图1 打开“日历”模板
第二步:打开“日历”模板后,各种日历模板会在窗口中列出,找到并单击“2010年日历(1页,横向,星期一到星期日)”(如图2),打开“2010年日历”模板。
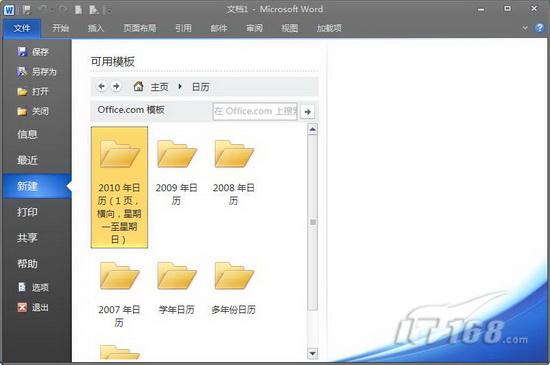
图2 打开“2010年日历”模板
第三步:打开“2010年日历”模板后,窗口中列出五种2010年日历模板供大家选择使用,用鼠标选中任意一种模板,窗口右侧会显示该模板的效果预览(如图3),找到自己喜欢的模板,单击“下载”按钮,系统开始从官方网站下载日历模板(如图4)。

图3 预览日历模板
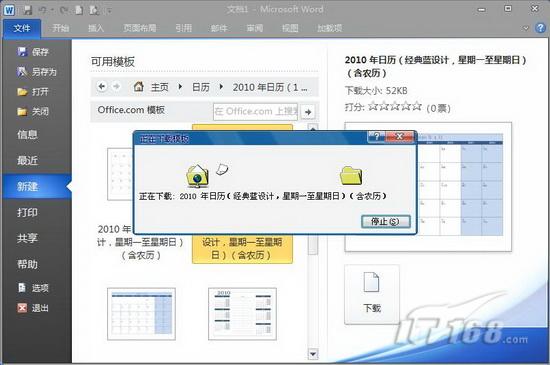
图4 下载日历模板
第四步:日历模板下载完毕,Word 2010会创建一个新文档,自动生成2010年1月到12月的日历,每月日历单独一页,方便编辑和打印(如图5)。

图5 生成新年日历
二、修饰新年日历
用Word 2010日历模板生成的日历相关数据绝对准确,日期、星期、农历、节日、节气的对应关系不会有任何问题,但是外观过于“大众化”,缺少个性化元素,很难满足个性化需求,我们可以通过更改字体、字号、颜色,设置表格属性,添加背景等方式对自动生成的日历进行后期处理,让新年日历更个性,更时尚,更美观。
1、修饰文字。单击“开始”按钮,切换到“开始”功能区,利用“字体”工具,根据自己的喜好,设置新年日历的字体、字号、颜色,并用特别的颜色标出重要的节日和节气(如图6)。

图6 日历文字的修饰
2、修饰表格。单击“设计”按钮,切换到“设计”功能区,利用表格工具,自定义表格的边框、底纹和表格文字对齐方式,为新年日历添加一些个性化元素(如图7)。

图7 自定义日历表格属性
3、修饰背景。单击“页面布局”按钮,切换到“页面布局”功能区,利用页面背景工具,为新年日历加一个漂亮的背景(如图8)。

图8 为新年日历添加背景
这样一份个性飞扬的2010年日历就制作好了,接下来只要连上打印机,将其打印出来,再装订成册就可以了。
评论 {{userinfo.comments}}
-
{{child.nickname}}
{{child.create_time}}{{child.content}}






{{question.question}}
提交
讯飞输入法15.0评测 “更懂你·更个性”定义AI输入法新未来
昨夜今晨:小红书获支付牌照 存储芯片价格飙涨已近失控
肯塔基州坠机事故引关注?“AI女神”李飞飞获女王工程奖?《张朝阳的英语课》学知识看世界
昨夜今晨:京东第一辆“国民好车”下线 小鹏明年将推出三款无人驾驶出租车
驱动号 更多















































