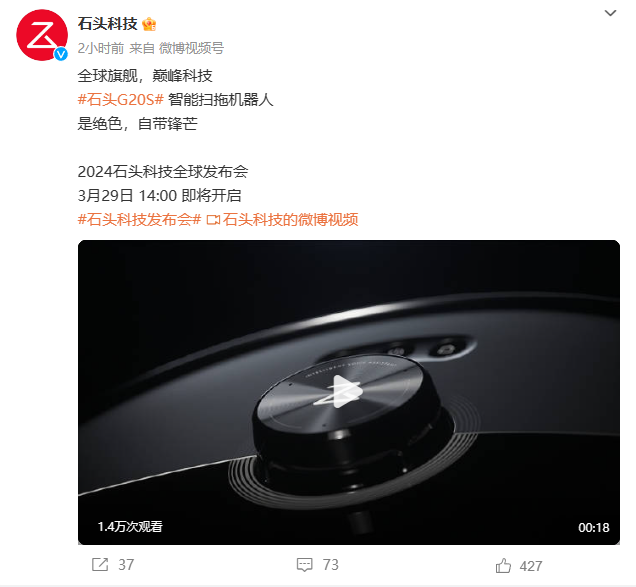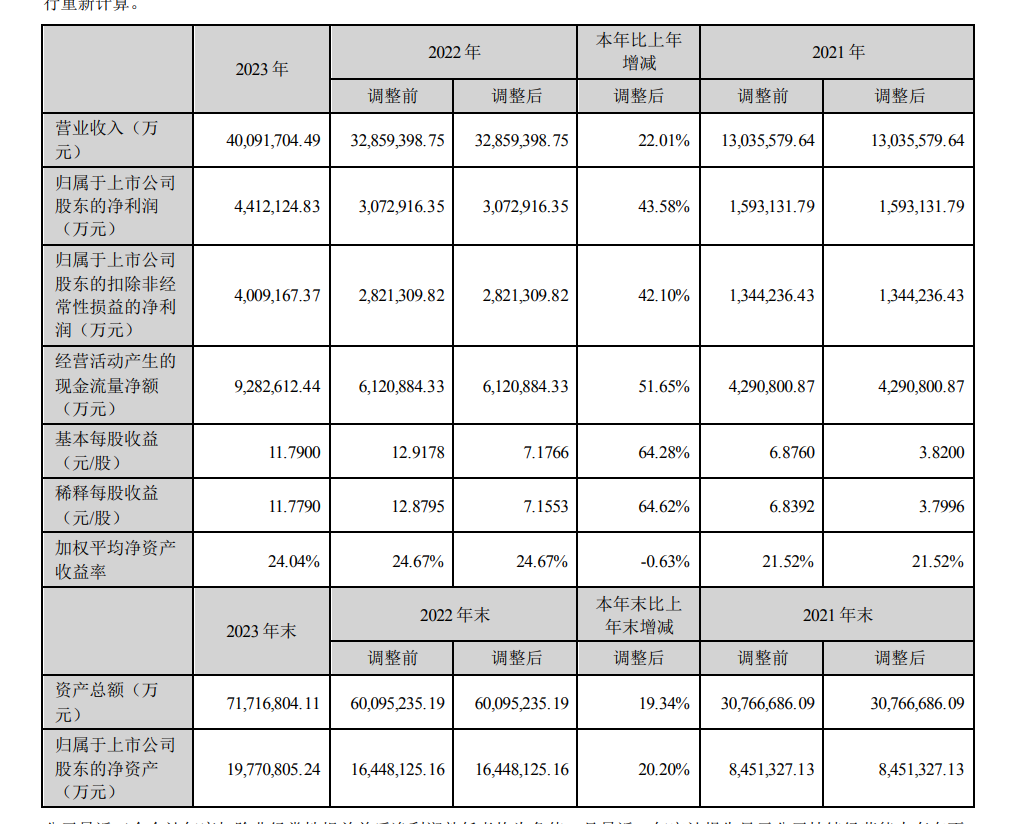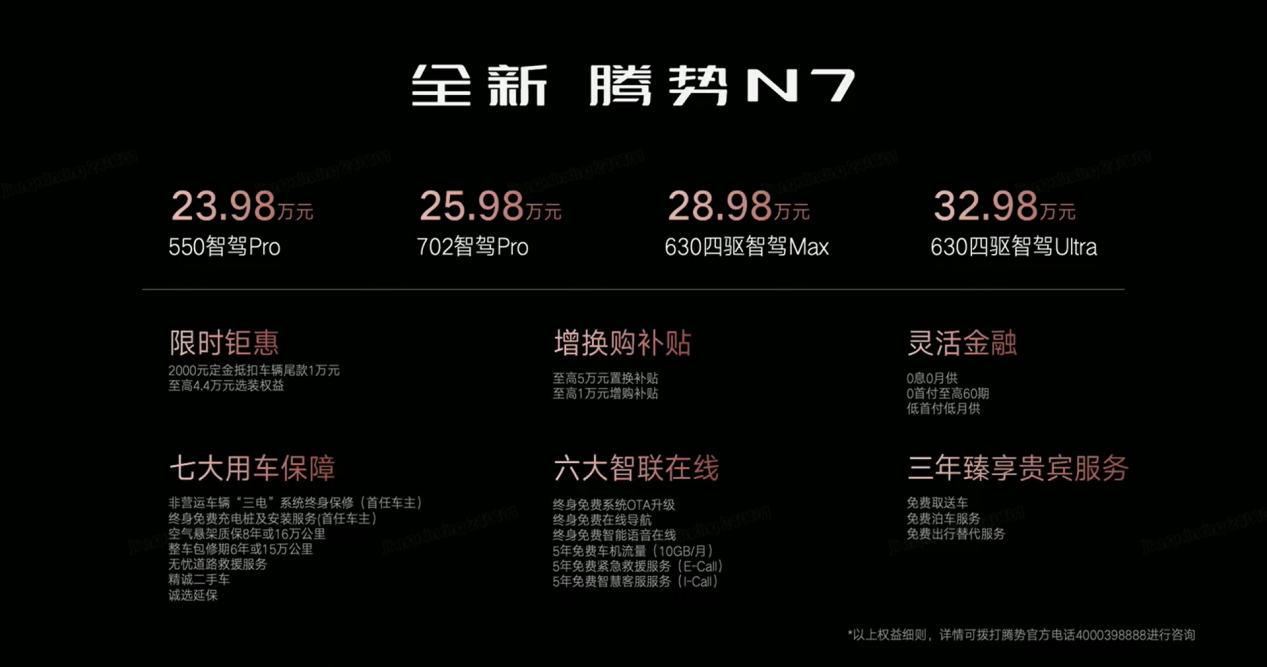Photoshop设计精致喜气的新年艺术字教程
新春马上到来,我们见到的东西大多与过年有关。下面我们来动手制作一个华丽的花纹圆盘。圆盘有花纹、底盘及立体面,按照由下至上的顺序慢慢刻画即可。喜欢的朋友让我们一起来学习吧。
最终效果

1、新建一个1000 * 700像素的文件,分辨率为72。选择渐变工具,颜色设置如图1,拉出图2所示的径向渐变作为背景。


2、我们需要完成的部分如下图,层次还是比较多的。

3、按Ctrl + R 调出标尺,拉出下图所示的两条参照线。

4、把图5及图7所示的图片保存,然后用PS打开,拖到新建的文件里面,按照参照线放好位置,效果如图8。




5、把这两个花纹图层合并。

6、按Ctrl + J 把合并的花纹图层复制一层,按Ctrl + T 变形,先把中心点移到参照线的交点位置,然后在属性栏把角度设置为45。回车确定。


7、左手按住Ctrl + Alt + Shift 键,右手按字母键“T”复制,直到组成一个完成的圆。然后把这些花纹图层合并为一个图层。


more
评论 {{userinfo.comments}}
-
{{child.nickname}}
{{child.create_time}}{{child.content}}






{{question.question}}
提交
华为P70系列即将发布,新机特性曝光引关注
2024-04-03
华为余承东否认“任正非禁令”传言,强调“遥遥领先”基于实际技术优势
2024-04-02
奇瑞集团一季度销售强劲,新能源汽车和出口业务显著增长
2024-04-02
支付宝推出“AI 就医助理”解决方案,助力全国医疗机构提升患者就医体验
2024-04-02
驱动号 更多