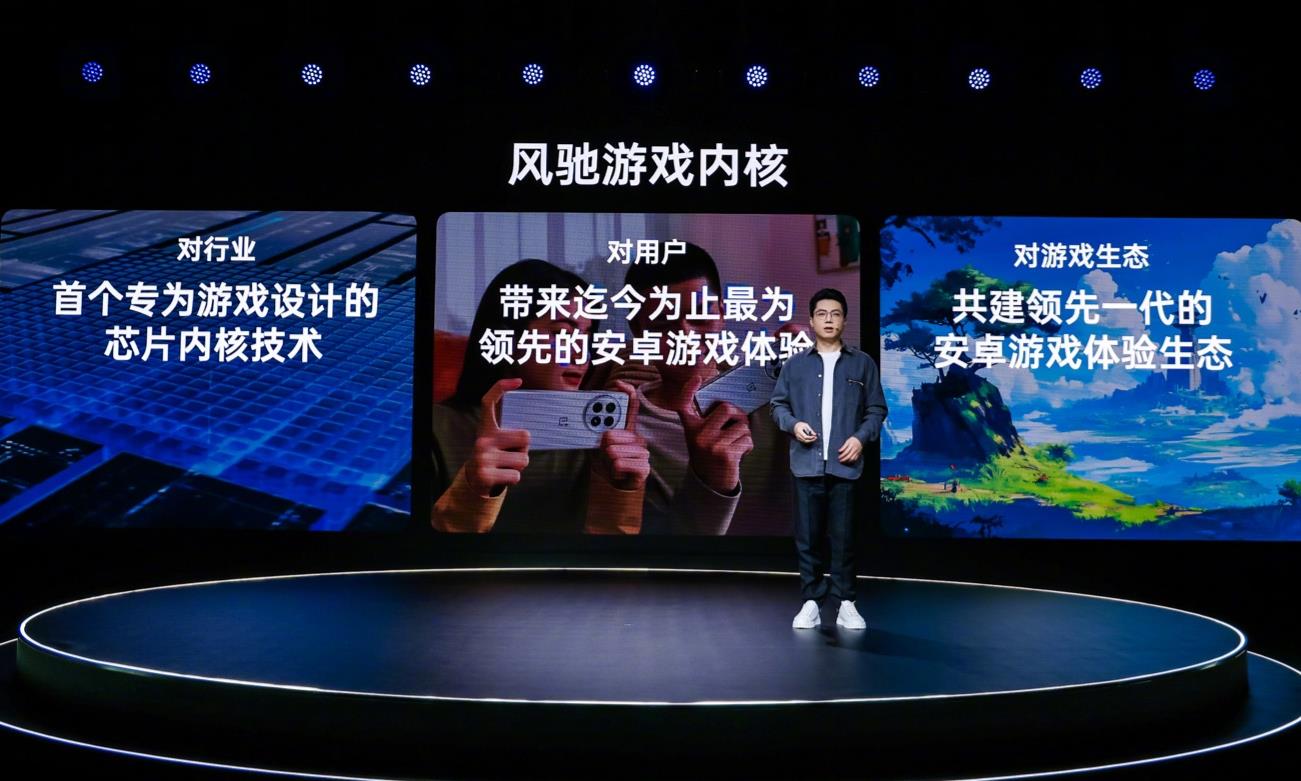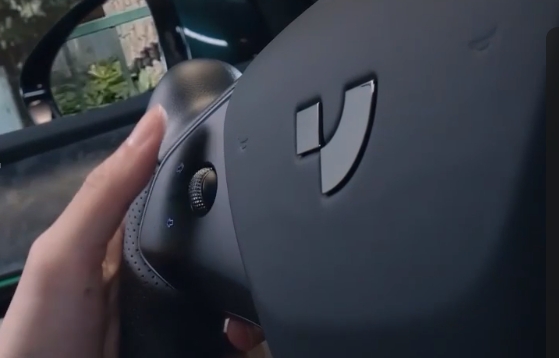PS教程:制作动作夸张人物海报图片的详细步骤
效果图给人的印象非常深刻,动作夸张,画面活泼。。。不过要完成这样的效果,需要超强的摄影造型功底,图片拍好后,再把局部放大,并配上合适的背景和装饰即可。 最终效果


一、打开“男孩‘素材,复制一层人物,在这两层中间新建一个黄色的填充层。咱们以他的幅面来进行制作。这里人物的抠图部分,我们直接用”色彩范围“命令。

颜色容差调至20。

用加号吸管工具吸取杂色。这里,楼主习惯把选区预览改成”黑色杂边“。看的舒服直观一些。

二、点击确定,得到选区,直接生成蒙板。我们可以看到有些地方有缺陷,点击人物蒙板,用笔刷刷回主要残缺部分。


三、然后,右键点击蒙板,调整蒙板,调一下边缘,继续输出蒙板。

四、得到一些不错的补充,不过由于分辨率的原因,显得有些虚化。我们就不得不细致的用钢笔来做一些选区控制,来补充了。

五、选区控制,在蒙版中擦拭。

六、抠图就完成了。

七、接下来就是来放大这个人物的某些局部,来夸张他。我选择了他的前面的那只手,还有脚。不急,我们先对手抠图,先把手上拳头抠出,然后在抠出,抠出后,分别把他们转变成智能对象。



八、开始夸张的放大手臂,通过变形,缩放,透视等工具来操作。这里还要记得调整一下位置,让它尽量的符合一定的透视。

九、变形工具。手臂调整完整之后,在把刚刚的拳头放在上面,放大。(这里有点模糊了,素材不太给力)

十、同理,我们对他的脚也是这么处理的。

十一、局部截图。是不是夸张的放大了呢?

十二、合成之后,上整体效果。

评论 {{userinfo.comments}}
-
{{child.nickname}}
{{child.create_time}}{{child.content}}






{{question.question}}
提交
售价999,打卡返全款购机券!闪极AI「拍拍镜」震撼发布
安全可靠 精准高效 讯飞AI录音笔S8离线版体验
昨夜今晨:传ChatGPT5研发受阻 ARM与高通纠纷案判决出炉
比亚迪技术鱼池持续高产 整车智能重新定义智能化下半场
驱动号 更多