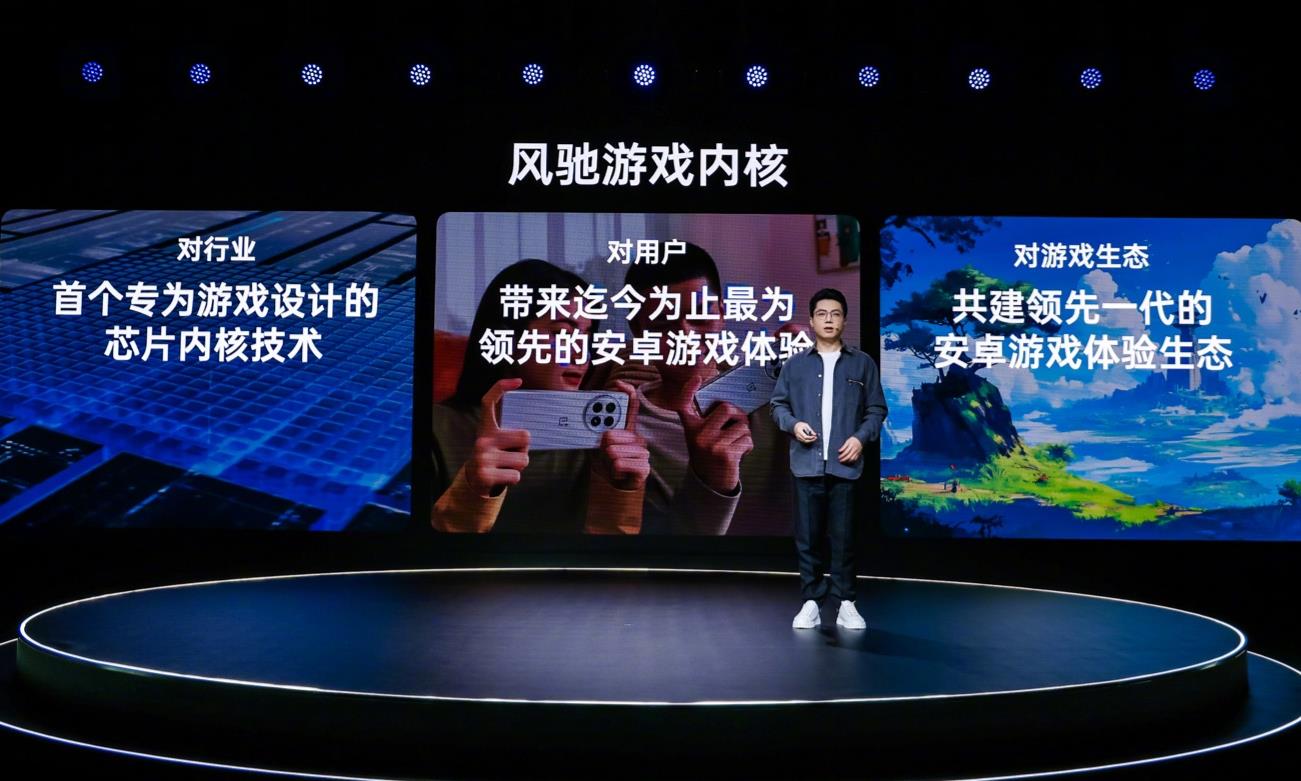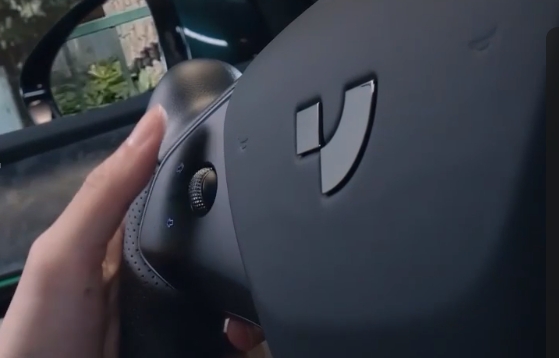PS制作逼真粉色冰淇淋图片的详细步骤
图片主要由两部分构成:杯子和冰淇淋。杯子部分制作要简单一点,先画出形状,再加上颜色和纹理;冰淇淋部分制作要复杂一点,把每一小块的冰淇淋图形画出来,用图层样式加上颜色,局部还要增加高光和暗部。 最终效果

一、新建一个画布,大小为400×300像素。

二、单击“创建新的填充或调整图层”,然后选择纯色。

三、选择浅蓝色作为背景(参数如图)。

四、在图层面板中双击图层名称更名为“ background”. 这个小的的习惯可以帮助你整理图层。

五、图层面板底部的默认背景已经不再需要,可以删除它。这种方法,可以让你的文件大小节省几千字节。

六、使用矩形工具画一个矩形。颜色选择白色, 填充为无。

七、按Ctrl + T应用自由变换。右键单击,然后选择透视。

八、将矩形右上个角向外拉动。按回车键确认变换。

九、选择椭圆工具,在矩形下部添加椭圆形。

十、双击图层,添加一个从白色到淡蓝色渐变叠加样式。 样式为“线性”,混合模式为“正片叠底”(其它参数如下)。

十一、添加一个浅蓝色的矩形,并把它垂直于杯身。

十二、选择路径选择工具,选择我们刚才制作的形状,按住Shift + Alt复制并拖动,直到矩形覆盖杯身。

十三、用选择工具选中形状按Ctrl + T进行自由变换,右键单击,然后选择透视。

十四、将右下角向内拉动,直到其形状与杯身的角度一致(如图所示)。

十五、按Ctrl + Alt + G向下剪贴蒙版。 所有的矩形将成为杯子的条纹。


十六、在图层面板中,创建新组命名为“Cup”,我们用来绘制杯子。 建立组能够让你大大提高工作效率。接下来用椭圆工具绘制一个椭圆。

十七、在之前的形状上添加一个较小的椭圆形状。从选项栏中设置路径模式为减去顶层形状做为冰淇淋杯的上部。(注:快捷键为alt)。

十八、想要把它变成三维的图像,我们需要添加灯光和阴影。用路径选择工具选择大的椭圆形状,按Ctrl + C复制,然后按Ctrl+V粘贴。我们现在便有两条路径。选择复制的路径向上移动(如图所示),然后将其路径模式设为减去顶层形状。将会得到两个重叠的椭圆。

十九、点击Ctrl+Enter将其转换成选区,将有一个月牙形状的选区。建立新层,填充颜色,作为下一高光层的剪贴蒙版来使用。点击编辑 > 填充. 在对话框中,选择使用:颜色,将会对话框显示要求输入颜色,选择蓝色,点击OK。


评论 {{userinfo.comments}}
-
{{child.nickname}}
{{child.create_time}}{{child.content}}






{{question.question}}
提交
售价999,打卡返全款购机券!闪极AI「拍拍镜」震撼发布
安全可靠 精准高效 讯飞AI录音笔S8离线版体验
昨夜今晨:传ChatGPT5研发受阻 ARM与高通纠纷案判决出炉
比亚迪技术鱼池持续高产 整车智能重新定义智能化下半场
驱动号 更多