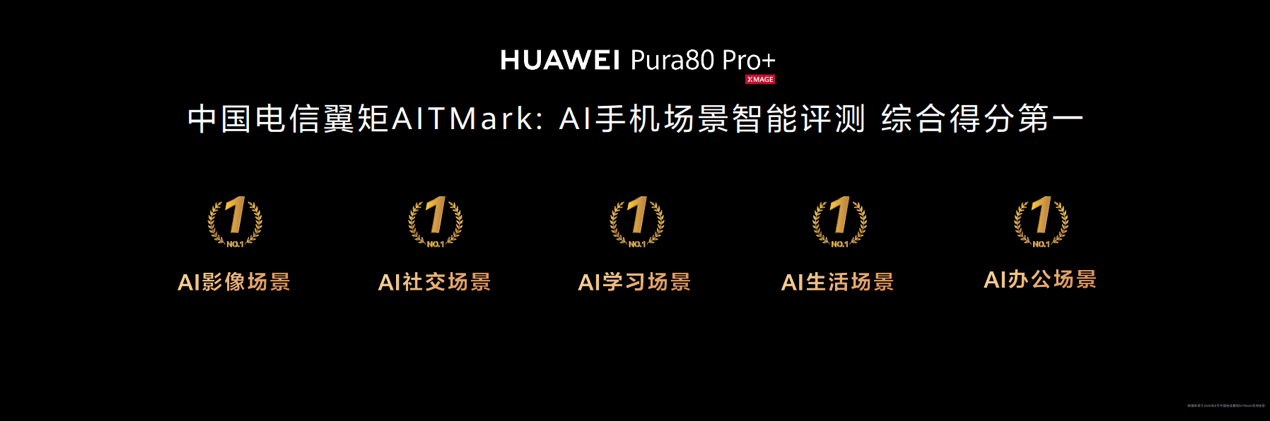PS如何合成撑伞飞行的漂亮仙子图片效果(3)
二十三、现在我们要把女孩做得像飞起来了一样。选择女孩图层,然后到编辑-变换-扭曲。如下。

二十四、现在我们让女孩的头发飞一下,毕竟是在天上,多少也有点风。使用涂抹工具,涂抹一下。(涂抹设置是:12PX的大小,100%不透明,软刷,颜色为黑。注意要新建图层。)

二十五、现在我们在多刷几个地方,这里要注意调整涂抹工具的大小。

二十六、现在使用减淡工具,在根据光线的效果来涂出高亮的地方。

二十七、然后我们在添加一些小云彩来装饰女孩。

二十八、现在我们选择最上方的图层,然后单击图层面板下面的“创建新的填充和调整图层”,就是那个一半黑一半白的图标,点击一下。选择色彩平衡,然后根据下方设置: 颜色平衡设置 : 青色 6,洋红 -62,黄 -54。

二十九、现在设置前景色为黑色,背景层为白色,然后添加一个渐变调整图层 。 设置角度-170.54 ,然后点击确定。做好后更改图层的混合模式为“亮光”。不透明为“40%”。

三十、然后我们在添加一个渐变图层,选择图层-新建填充图层-渐变,先添加然后在设置,现在我们设置渐变颜色,根据下面的提示设置。

三十一、设置渐变图层的混合样式为“叠加”,不透明度为“68%”。

三十二、现在我们把女孩和旁边的云层图层都复制一个,按CTRL+T垂直旋转,然后将它缩小为原图的75%,在往下面移动到水中。

三十三、现在我们设置女孩的透明度为:24%,云层的透明度为63%。

最终效果:

more
评论 {{userinfo.comments}}
-
{{child.nickname}}
{{child.create_time}}{{child.content}}






{{question.question}}
提交
2025上半年全球电视出货9250万台 TCL与海信增长显著
2025-08-08
台积电公布7月财务数据 营收同比增长25.8%
2025-08-08
《GTA 6》传闻定价100美元 T2官方回应:将采取可变定价
2025-08-08
昨夜今晨:萝卜快跑载客状态下掉入施工沟槽 微信重申不添加已读功能
2025-08-08
驱动号 更多