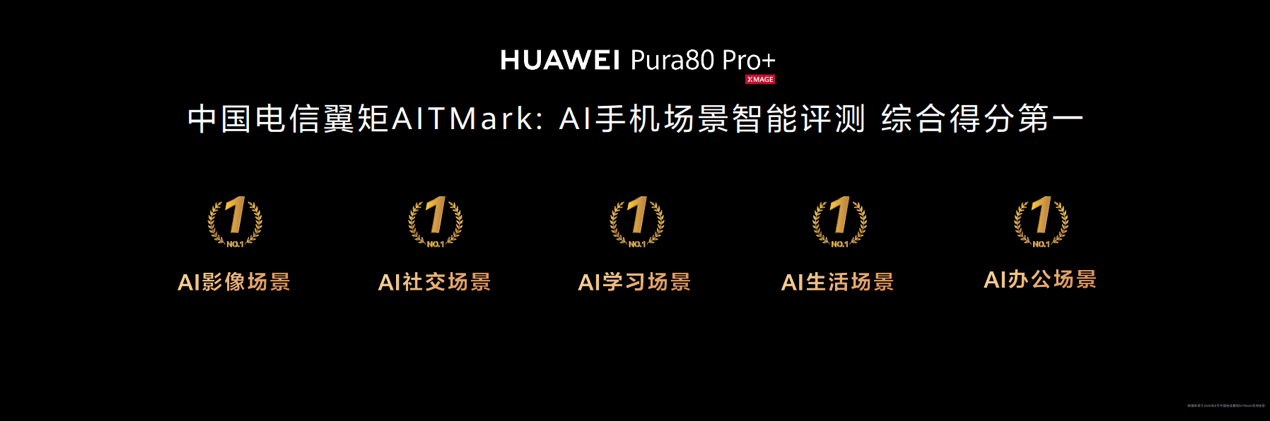Illustrator绘制奶酪图案的详细步骤
-
软件频道
软件教程
illustrator
应用实例
正文
矢量图的好处就是彻底解决了受像素所限制的高清画质显示,但与此同时,矢量图却也表现得较为呆板。要平衡这对矛盾,我们需要的就是在写实性上下功夫。矢量图,毋庸置疑,一定要自己亲自作画。今天,我们就和大家一起来练习矢量图作画当中的写实技巧,创作对象是一张奶酪背景图案,来学吧。
一、观察
先选一张真实的奶酪照片,认真研究一下照片上的对象的明暗关系、纹理质感。这一步非常重要!

首先我们看到这是一块非常平滑的表面,上面有很多气孔。对每个气孔的明暗关系进行仔细观察。

二、临摹
STEP 01
打开AI,新建一个文档,这个文档设置为长宽为600px大小,分辨率为300。在新的画布上创建一个矩形,将其填充奶酪黄,作为背景。

STEP 02
将原始的奶酪照片拖入,最好将其锁定。在此基础上运用钢笔工具进行外形的临摹。然后将原始照片关闭。

三、第一个气孔
STEP 03
选中其中一个气孔,关闭描边,然后对其进行径向渐变填充。填充色可以参考我的配色。这一步需要的是给对象一个基本的阴影过渡。就像在绘画中首先理清的第一层明暗关系。

STEP 04
打开外观面板,为这个对象增加一个新的填充。新填充色是为了给这个对象增加浅黄色的渐变。

STEP 05
将上一步所做的填充混合模式设置为滤色。滤色模式顾名思义,也就是将黑色滤掉的意思。而原来的褐色就变成了亮黄色,用作浅黄色的渐变部分非常适合。

STEP 06
接下让我们制作边缘光,边缘光的制作方法有很多,我在这里使用混合的办法。先选中上一步绘制的对象,然后复制一层粘贴在下方( ctrl+C > ctrl+B )。保持这个复制的对象被选中的情况下,打开外观面板,将最上一层的填充删除。设置剩下的渐变填充,渐变色的变化可以参考下图。右边渐变滑块透明度降至0。这样做的目的,是将边缘光的光色先调整出来。(注:为了操作方便我在此关闭了上一层的对象)

STEP 07
现在是使用混合工具的时候了,复制上一步制作的对象,粘贴到下方。把这个对象稍微拉大一点,透明度降至0。

STEP 08
这时把这两个对象都选中,然后双击混合工具设置好要混合的参数,指定的步数20。混合的参数根据你所绘制对象而有所不同。大家可以通过不断尝试找出最佳效果。

STEP 09
再次为边缘光增加一点光源,这次我们直接画上一个正圆。将正圆的填充色设置为径向渐变填充,四周为黑色,中间为粉色。当我们把这个对象的混合模式设置为滤色时,黑色被滤掉后,这样就又多了一点光源。而且这个光源可以随时通过渐变滑块进行调控。

评论 {{userinfo.comments}}
-
{{child.nickname}}
{{child.create_time}}{{child.content}}






{{question.question}}
提交
2025上半年全球电视出货9250万台 TCL与海信增长显著
台积电公布7月财务数据 营收同比增长25.8%
《GTA 6》传闻定价100美元 T2官方回应:将采取可变定价
昨夜今晨:萝卜快跑载客状态下掉入施工沟槽 微信重申不添加已读功能
驱动号 更多