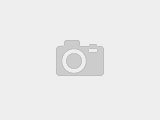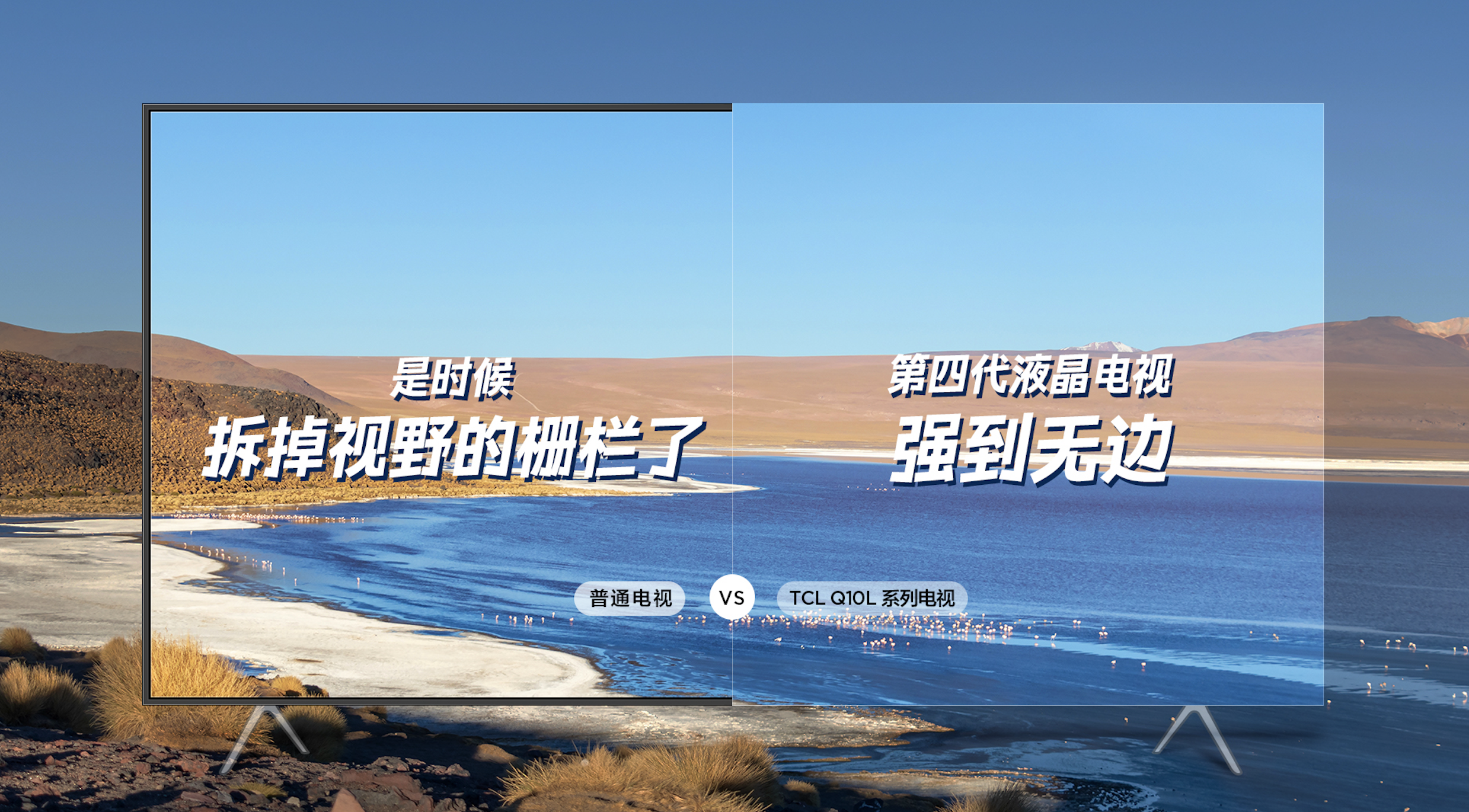Jul
2009
29
4:35
Photoshop风滤镜巧绘繁星背景特效,本特效主要是用风滤镜对杂点进行上下左右四个方向的拉伸,模拟出繁星点点的背景特效。先看图:1.新建一个黑色背景的文件,选择[套索]工具任意的画个图形。2.点击[创建新的图]建立[新图层1],执行[选择]---[扩展]----253选择----羽化---254把前景色改为[白色],在新图层中..
Jul
2009
29
4:35
Photoshop打造朦胧鲜艳风景柔光特效,效果如下:步骤:nbsp;nbsp;nbsp;图没找到好的,这图适合颜色低的图片...
Jul
2009
29
4:35
Photoshop做断线抽丝图片特效,效果如下:步骤:nbsp;nbsp;nbsp;..
Jul
2009
29
4:35
Photoshop彩妆技巧:打造性感双唇,Photoshop可以将模特本来色彩暗哑的双唇处理得鲜艳预滴,和我们一起打造莹彩双唇吧!原图:最终效果:nbsp;nbsp;nbsp;nbsp;nbsp;nbsp;nbsp;..
Jul
2009
29
4:35
节日的焰火:Photoshop绘制焰火特效,新的一年马上就要到了,让我们点燃节日的焰火,一起狂欢吧!本实例主要综合运用了Photoshop的风、极坐标、模糊、自由变换、切变等滤镜,从无到有地模拟绘制出节日的绚烂焰火。完成图:一、新建300*300像素,分辨率为72dpi的画布。二、新建图层1,将前景色设置为黑色,背..
Jul
2009
29
4:35
Photoshop轻松几步将美女照片处理为手工素描,原图完成图:处理过程:在Photoshop中打开一张人物照片,按下快捷键“Ctrl+Shift+U”,把它转换成黑白颜色。复制图层,得到一个副本图层。按下快捷键“Ctrl+I”,将副本图层转换成负片效果。将副本图层下拉菜单选为“颜色减淡”,这时图片会亮得几乎什么也看不见,不要..
Jul
2009
29
4:35
用Photoshop打造出个圣诞老人,1.把圣诞老人头部的大体轮廓勾出来。2.接下来用钢笔把圣诞老人面颊与胡须的大体轮廓勾出来。定位了面颊后然后把五官的比例线画出来,方便以后的进一步刻画而不至于走形。3.从最外面的帽子开始画起。依然是用钢笔工具,需要提前先把画笔工具的大小值调成2以便于以后描边..
Jul
2009
29
4:35
巧用Photoshop滤镜模拟水粉花卉效果,先看原图nbsp;效果图1.在Photoshop中打开一副图像。单击“滤镜-艺术效果-水彩”,设置如图,效果如图。nbsp;2.在通道面板上点击“创建新通道”按钮,新建Alpha1通道。执行“滤镜-杂色-添加杂色”,设置如图。3.执行“图像-调整-反相”,然后执行“滤镜-模糊-高..
Jul
2009
29
4:34
手写板结合PS-焕彩黑白照片实用教程,鼠标的出现,大大的改进了电脑的操作方式,但发展至今天,因为时代的进步,它的能力始终有限。作为一个艺术创作者、平面或动画的设计师,如果只使用一个鼠标作绘图,可谓是一件痛苦的事情,即使拥有精湛的鼠标操作技巧,精准的点击能力,也比不上用笔在画板上挥毫那么直..
Jul
2009
29
4:34
photoshop打造照片朦胧梦幻效果,打造照片朦胧梦幻效果。。。。。。nbsp;nbsp;nbsp;nbsp;..
Jul
2009
29
4:34
Photoshop美女黑白照片上色技巧,今天偶给8会上色的朋友们讲解一下:PS当中关于黑白照片上色的技巧,下面我以PHOTOSHOPCS为例,为大家一部一部讲解:原图素材:后期上色效果:下面我们先将黑白照片的素材图片保存到电脑中。然后启动PhotoshopCS,打开该图片文件。第一步:创建图层和蒙版1、在图层面板中..
Jul
2009
29
4:34
照片处理:优化MM照片的眉毛、睫毛和眼睛,现在许多艺术照片都用Photoshop做后期优化处理,以达到更完美的效果,今天我就教大家怎么来优化美眉特写照片的眉毛、睫毛和眼睛。本教程重点:选区用法、混合模式、图层蒙板原照片:1,现在我们从眉毛开始,将背景层拖到[创建新的图层]上,得到背景副本.从工具箱中选择套索..
Jul
2009
29
4:34
Photoshop简单梦幻发光效果,nbsp;最终效果图nbsp;nbsp;nbsp;nbsp;nbsp;..
Jul
2009
29
4:34
PS实例步入神话故事中的古老而又神秘的洞穴,设计灵感:在欢乐岛的大森林深处,有一个神秘洞穴,洞穴里珍藏着一颗美丽的夜明珠,寻找到这一颗夜明珠的幸运儿可以获得欢乐岛主赠送的一份珍贵礼物。但是,许多年来,无数的寻宝者陆续进入了那片森林,全都无功而返。先贴效果图,喜欢的朋友跟过来。1.新建文档650×4..
Jul
2009
29
4:34
photoshop我还要更白-我让MM更美白,类似这种相片优化的手法比较方便而又比较简单,效果也不赖,值得推荐一下。只要原理就是用高斯模糊将斑点模糊,使得皮肤光滑,然后就用蒙版将轮廓和一些需要清晰的地方表现出来。具体方法如下:原图优化后的图:1,打开要优化的相片,双击图层开锁,激活通道面板,看看..
Jul
2009
29
4:33
巧用Photoshop图层表现双重渐变透明背景,下面这个实例教程主要介绍利用大家最为熟悉的Photoshop“图层”的一些深度特性:这辆悍马-H2的图片很COOL,可是背景流于平淡、缺乏纵深,没有衬托出它的美感。通过PS处理之后,背景变得飘渺。大家不难发现,这张图增加的背景是渐变过渡的。正常情况下,PS无论是选取、裁..
Jul
2009
29
4:33
Photoshop打造可爱奥运福娃妮妮,效果图如下:nbsp;nbsp;nbsp;nbsp;nbsp;nbsp;nbsp;nbsp;nbsp;nbsp;nbsp;nbsp;..
Jul
2009
29
4:33
Photoshop教你如何挽救MM废照片,为了挽救废片。。。我们不得不耍点伎俩。。。就像这个曝光不足的片子。。。如果你有一个古典画框还没卖出去。。。不妨这样做。。。nbsp;nbsp;nbsp;复制图层nbsp;nbsp;nbsp;nbsp;隐藏“头发和皮肤”图层。。对背景层操作。。选择滤镜-〉艺术效果-〉壁画。nbsp;nbsp;nbsp..
Jul
2009
29
4:33
将自己的照片处理为苹果iPod平面广告,1.准备好自己的半身照片(图1),注意最好选择人物动作感觉丰富一些的、背景颜色简单一些的照片。图12.在PS中打开这张图像,然后在工具箱下把PS的编辑界面转换到快速蒙板编辑状态(图2)。图23.此时要求设定快速蒙板的颜色,我们设定为红色,不透明度为100%即可(图3)..
Jul
2009
29
4:32
飞扬的韵律—用Photoshop制作打散效果图,“往事如烟,相思依旧,几度梦回,几许迷离。”当手中的画卷一片一片飞散时,就宛如心中的记忆随风飘舞。今天,我们就使用Photoshop来实现将画卷打散的效果本例在PhotoshopCS简体中文版中测试通过。第一步:运行Photoshop,打开一幅人物照片。在图层调板上,单击底部的“..
Jul
2009
29
4:32
巧用Photoshop色阶功能打造水粉特效,巧用Photoshop的色阶功能,我们可以轻松打造出亮丽的水粉特效。第一步,用Photoshop打开图像,将模式改成CMYK格式。第二步,点菜单image-gt;adjustments-gt;levels出现如下图示窗口,设置相应参数。第三步,随意增加一些文字,调节一下透明度,表现出层次感。最后效果如..
Jul
2009
29
4:32
经典“反转负冲”人像处理一例,“反转负冲”是在胶片拍摄中比较特殊的一种手法。就是用负片的冲洗工艺来冲洗反转片,这样会得到比较诡异而且有趣的色彩。如果用在MM人像照片上,则会令弥漫着一种前卫甚至颓颓的色彩。Photoshop号称“数字暗房”,我们当然也可以用PS来对PP作一番“反转负冲”。我们先..
Jul
2009
29
4:32
水漫金山!教你用Photoshop制作灌水效果,内容提示:水的制作主要利用到了Photoshop中的“云彩”渲染滤镜和“海洋波纹”扭曲滤镜。1、打开一个需要灌水的图片(图1)。2、新建一个文件,高度为所需添加水效果的两倍,宽度相同,执行菜单-滤镜-渲染-云彩,到菜单-图象-调整-自动对比度,(图2)。3、选择菜单-滤..
Jul
2009
29
4:32
使用Photoshop制作魔幻双翼,这个教程很有意思,我在拍摄了一个旧暖气片之后,就用这个做了个特效,现在大家看看这个,也算是拓宽一下思路吧!看看!这个是我拍摄的暖气片的照片。这个是加工后的效果:一个是魔幻的双翼,一个粗陋的暖气片照片,你不会想到他们之间有什么联系,但是在你看到后面的讲解就会..
Jul
2009
29
4:32
Photoshop特效:超级螺旋变幻线,今天我们学习用Photoshop打造超级螺旋变幻线特效,要领就是设置好变形的参数,然后不断重复变形即可得到各种神奇的螺旋变幻线特效。大家不妨一起来玩玩吧!先来看看完成效果。nbsp;nbsp;nbsp;绘制过程:新建一500*500像素文档填充黑色新建一个图层用框形选取框画一个细..
Jul
2009
29
4:32
Photoshop打造可爱福娃欢欢,2008北京奥运可爱的吉祥物出来了,让我们也来做一下吧。先看一下效果:nbsp;nbsp;nbsp;nbsp;nbsp;nbsp;nbsp;nbsp;nbsp;nbsp;nbsp;..
Jul
2009
29
4:31
Photoshop制作逼真蜻蜓翅膀,先看看效果图1.新建一个500X500DPI,白色背景,RGB模式的文件。2.新建图层1,用钢笔工具钩出蜻蜓翅膀的轮廓(图1)。图13.新建图层2,将前景色设置为黑色,背景色设置为白色(也就是恢复默认设置),将图层2填充为白色,使用菜单-滤镜-纹理-染色玻璃效果,单元格大小设..
Jul
2009
29
4:31
Photoshop天使翅膀的制作,文/真我+觅晨出处:中国PHOTOSHOP联盟先看效果图新建一个800*600的图,背景用一个较深的颜色,然后就建图层,用钢笔工具勾出下面形状,注意要有斜度,否则羽毛不会弯曲。然后右击选择建立选区,羽化为1,用白色填充。然后取消选择,用滤镜--扭曲--极坐标--平面到..
Jul
2009
29
4:31
好东西要大家玩之鸡蛋篇,效果图1.新建784*800背景为白色的画布,用钢笔勾出左侧蛋壳为了方便以后的上色我把破碎的部分,和后面的部分分开来勾):2.回到路径面板,按住Ctrl用鼠标单击“路径2”将“路径2‘转化成选区,然后同时按住Ctrl+Alt用鼠标单击“路径1”得到下面的选区:3.新建一层用R:..
Jul
2009
29
4:31
Photoshop拼贴图的简单做法,刚刚在论坛上看到一个朋友问拼贴图的做法,顺便做了一下,感觉还比较简单,现贴出来,大家讨论讨论。1、新建一文件,尺寸大小自定。我的设置如下图:2、滤镜-风格化-拼贴3、如果你感觉各方块之间的间隙不适合,可以用滤镜-其它-最小值来调整,我这里是14、用魔棒工具选..